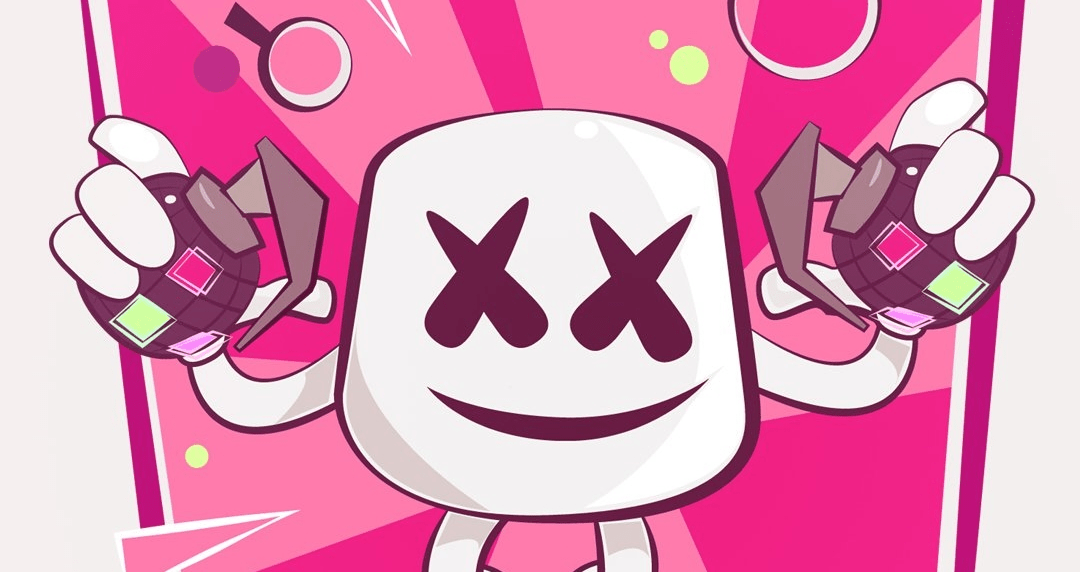
How to Get Stretched Resolution on PC & Consoles in Fortnite
Fortnite players looking for competitive advantages have popularized stretching screen resolutions, most notably Team Liquid Fortnite. Since that time, it’s become a go-to tactic for players ranging from esports pros to streamers to casual players looking to improve their game. Here’s how to get stretched resolution on PC & consoles in Fortnite.
First, it’s worth noting that stretching your screen resolution doesn’t have any impact on player hitboxes. Just because the image is wider, don’t expect easier headshots. Stretching your screen resolution is simply a preference, and it may or may not help your performance.
The practice has been used for many years in the Counter-Strike GO scene, and even before that during the days of version 1.5 and 1.6, where players would play with low resolutions to make enemies appear larger onscreen.
And that’s effectively what stretching your resolution does: it changes the field of view slightly and makes enemies appear a little larger onscreen. You sacrifice quality for larger enemies onscreen.
If this sounds like something you’re interested in, here’s what you need to do:
How to Stretch Resolution
PS4 Fortnite Stretched Resolution
If you want a full stretch similar to PC games, you’ll want to access “Video Output Settings” and change the resolution to either 480 or 720p (down from the 1080p you likely have now).
Xbox One Fortnite Stretched Resolution
The alternative way to achieve a stretched resolution without having to muck around with your console settings is to use a TV remote. You’ll need to access your TV display settings and find the widescreen mode to stretch the resolution out (rather than having it “fit to screen size”). Different TV brands have this setting in different areas and sometimes have different names for it, though.
PC Fortnite Stretched Resolution
- Access your Fortnite settings in-game and make the following changes:
- Window Mode: Full Screen
- Display Resolution: 1920×1080 16:9
- Frame Rate Limit: 120 FPS (depends on monitor quality)
- Quality: Auto
- 3D Resolution: Highest
- View Distance: Epic
- Shadows: Off
- Anti-Aliasing: Off
- Textures: Low
- Effects: Low
- Post Processing: Low
- Vsync: Off
- Motion Blur: Off
- Show FPS: On
Now follow these steps:
So there you have it. That should be everything you need to know about how to get stretched resolution on PC & consoles in Fortnite. For more useful tips and tricks on the game, check out our wiki page.
ncG1vNJzZmisp567p7XNoqueZp6awXB%2Bj2pwaGhiZLOwvtOnoK2dXajBs7HTnJ%2BenF2nsrS7y66roqeeYr2kecKopaynnJrAbrTOsGY%3D